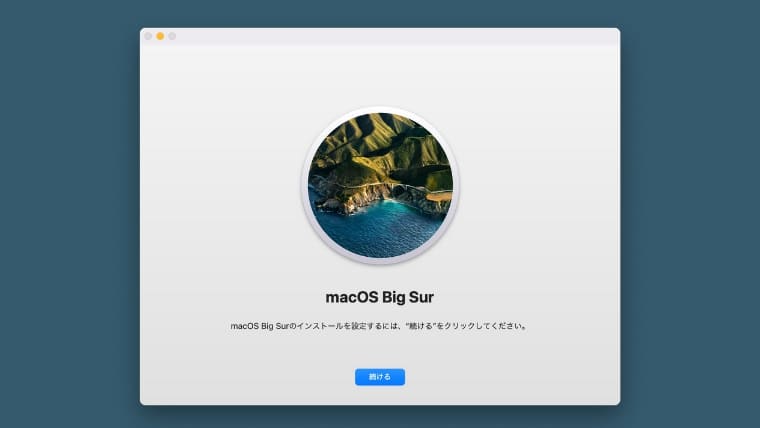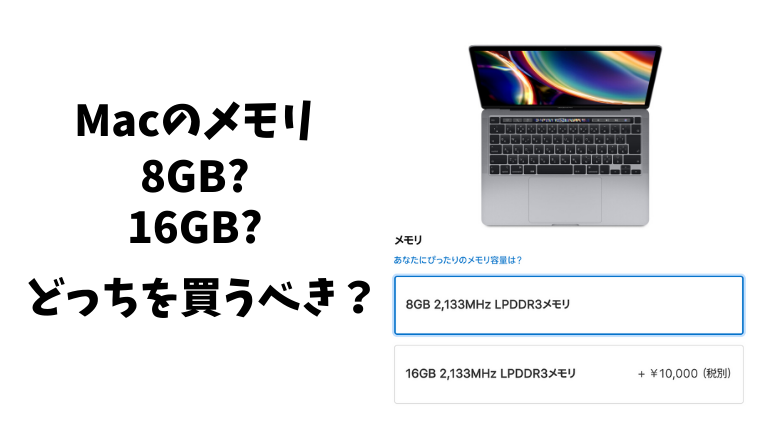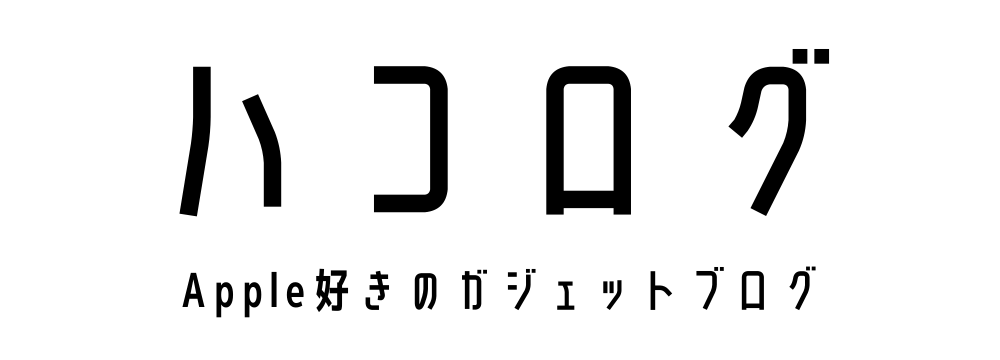【MacOS復元】「command + R」で初期化できないときの解決方法

所有しているMac miniをクリーンインストールするため、一般的なキーボード入力「command + R」でmacOSユーティリティを起動しようとしました。
しかし何度やってもmacOSユーティリティが起動せず、普通にデスクトップが立ち上がる状態。
使っているキーボードは純正のMagicKeyboardだし、USBで有線接続してもダメでした。
Apple公式サイトにも「command + R」で起動する方法しか書いておらず、ほぼお手上げ状態だったのですがひとつの方法を発見。
結果から言うと、「ターミナル」からコマンドを入力することで無事にmacOSユーティリティを起動することができました。
キーボード「command + R」でのmacOSユーティリティを起動する方法
一般的には下記の方法でmacOSユーティリティを起動することができます。
- Macを再起動
- リンゴマークが表示されるまで「command + R」を押しっぱなしにする
- ユーティリティウインドウが表示されたら起動は成功
ターミナルコマンドでmacOSユーティリティを起動する方法
ターミナルから下記のコマンドを入力すれば、すぐにMacが再起動しmacOSユーティリティが表示されます。
sudo nvram “recovery-boot-mode=unused”
sudo reboot
macOSユーティリティを起動後に何もせず通常通りに起動したいときは、左上のリンゴマークから再起動すれば問題なし。
ちなみに「ターミナル」は、Launchpad→その他フォルダ内から起動できます。
このターミナルコマンドでmacOSユーティリティを起動する方法は、Apple公式サイトにも書いていません。
Appleはターミナルで起動する方法を推奨していないのでしょうかね。
まとめ
今回、僕はMac miniでmacOSユーティリティの起動ができなくなりました。
Macを完全にシステム終了し、「command + R」を押しながら電源ボタンを押しても起動できず。
外付けキーボードを使うことを前提としたMac miniには、純正のMagicKeyboardをUSB接続していてもこういう問題が発生してしまうのでは。
ちなみにMacBookでは一度も発生しませんでした。
「command + R」が一般的ですが、ターミナルでコマンド入力するほうが簡単。
何かが原因でキーボードからmacOSユーティリティを起動できなくなった場合、ターミナルコマンドで起動できると覚えておくと便利です。