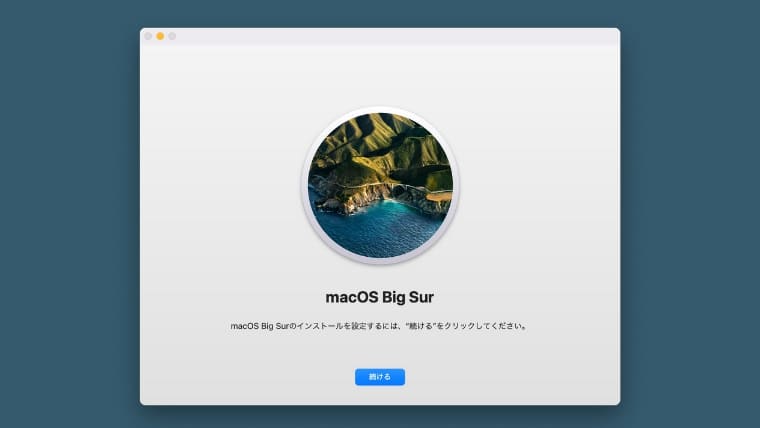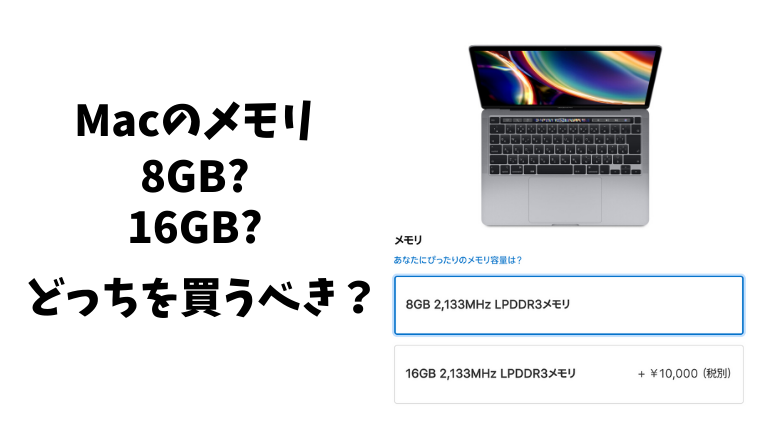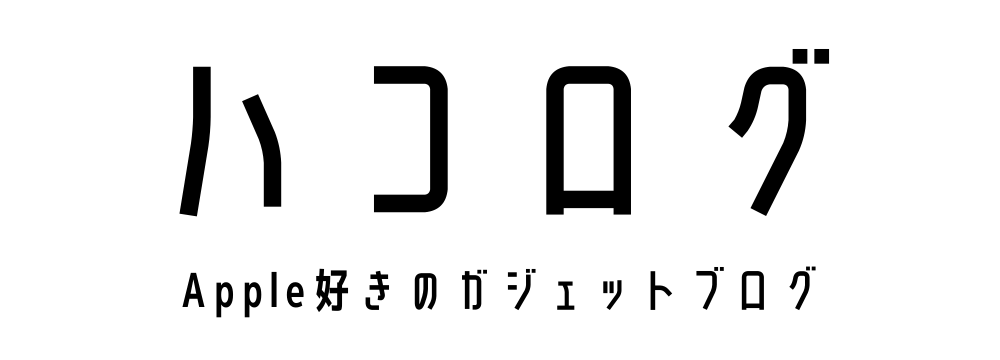【Macアプリ英かな】USキーボードで「英/かな」を簡単に切り替える方法
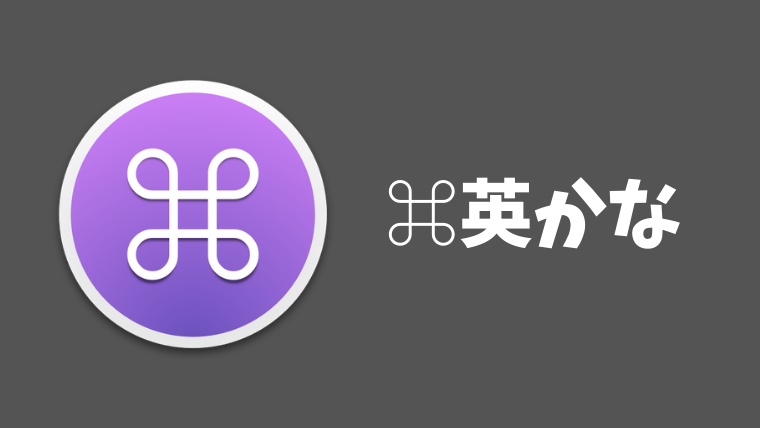
USキーボードを使って思うのが、「英数」と「かな」の切り替えはどうやるのか。
Magic Keyboardのスペースグレイを導入したときに、US配列を選択したのでこの疑問にぶち当たりました。
Mac標準機能でも切り替える方法がありますが少しめんどくさい。
そこでワンタッチで変更できる「英かな」という無料アプリが超絶便利だったので紹介していきます。
英かなのダウンロード
まずは英かなをダウンロードしましょう。
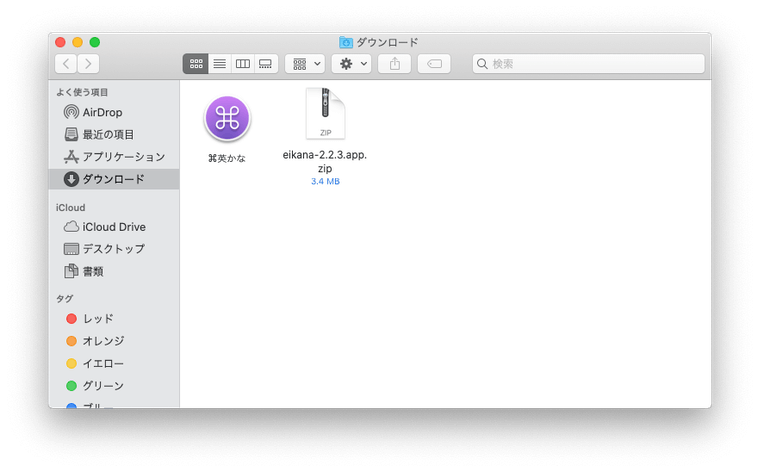
ダウンロードしたらダブルクリックで解凍。
隣に英かなのアイコンができるので、アプリケーションフォルダに移動します。
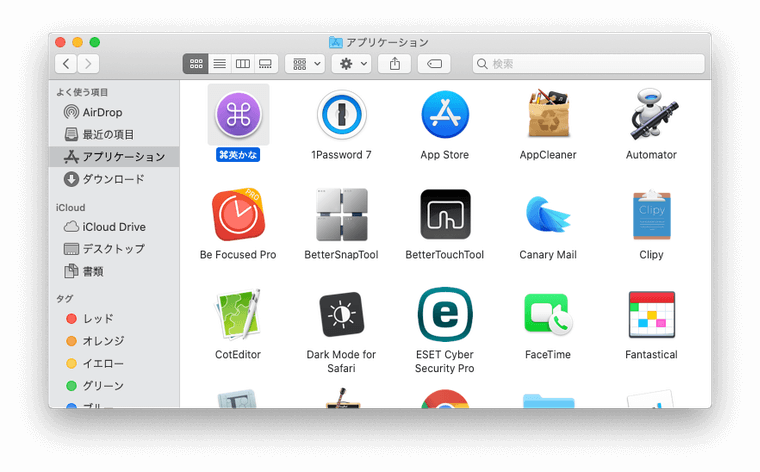
アプリケーションフォルダに移動したところです。
起動するためにアイコンをダブルクリック。
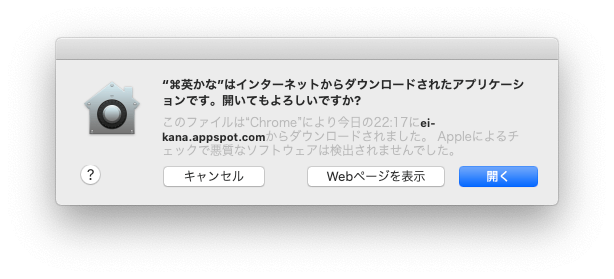
英かなはApp Storeからダウンロードしたアプリではないので確認画面がでてきます。
ここは「開く」をクリック。
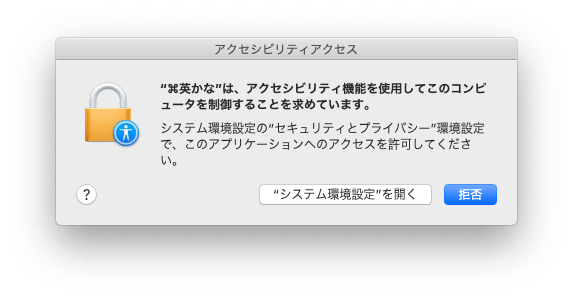
次にアクセシビリティアクセスの許可が必要になります。
「システム環境設定を開く」をクリックしましょう。
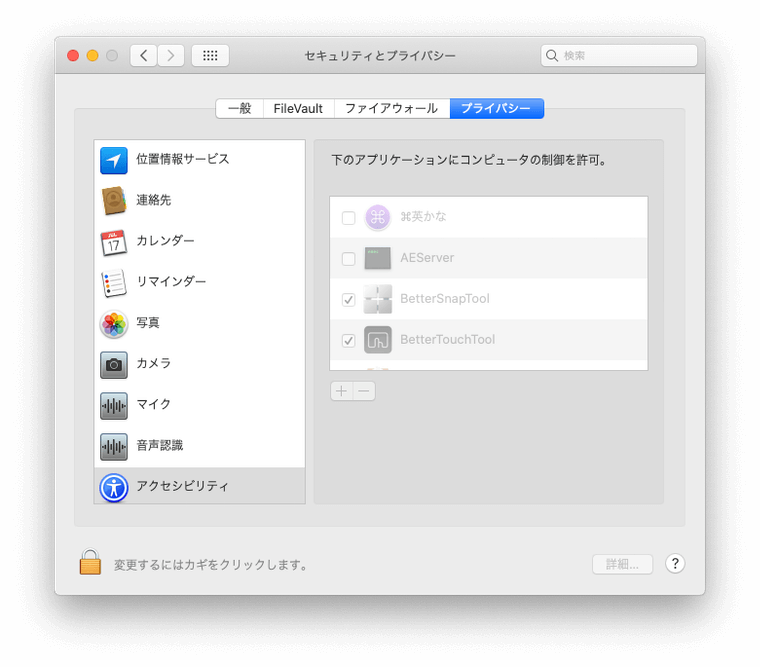
セキュリティとプライバシーの制御画面になります。
このままだと変更できないので、ウィンドウ左下のカギマークをクリック。
するとMacのパスワード入力画面がでるので入力します。
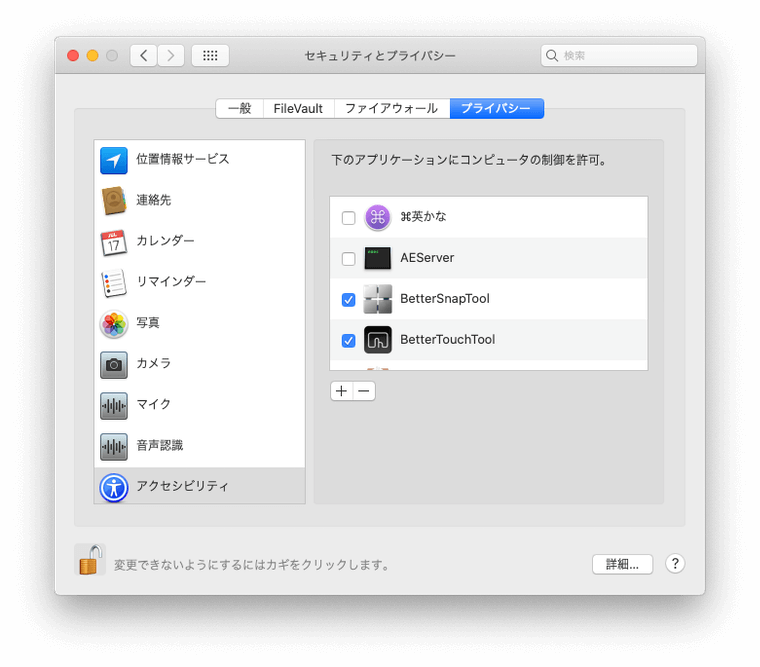
英かなにチェックを入れると英かなが使えるようになります。
最後にもう一度カギマークをクリックして終了。
英かなを起動する
英かなの設定項目として「キーリマップ」「除外アプリ」「設定」の3つがあります。
基本的に初期設定のままで使えるので変更の必要はないかもしれません。
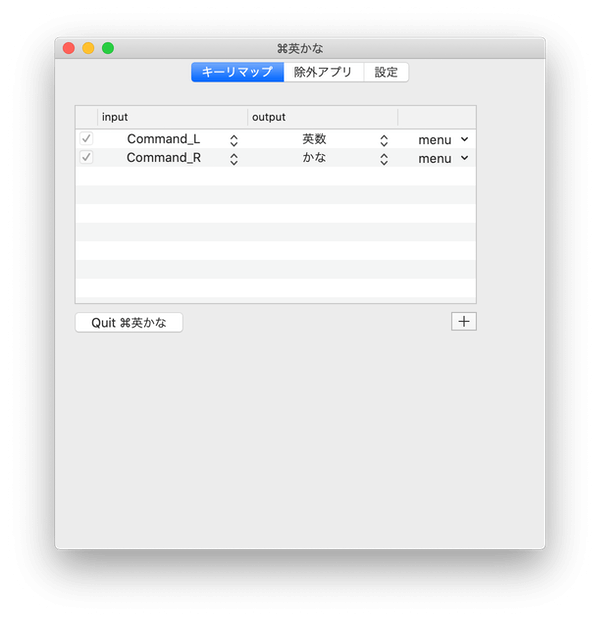
キーリマップはコマンドキーの割り当て。
左のコマンドキーで「英数」、右のコマンドキーで「かな」に入力が切り替わります。
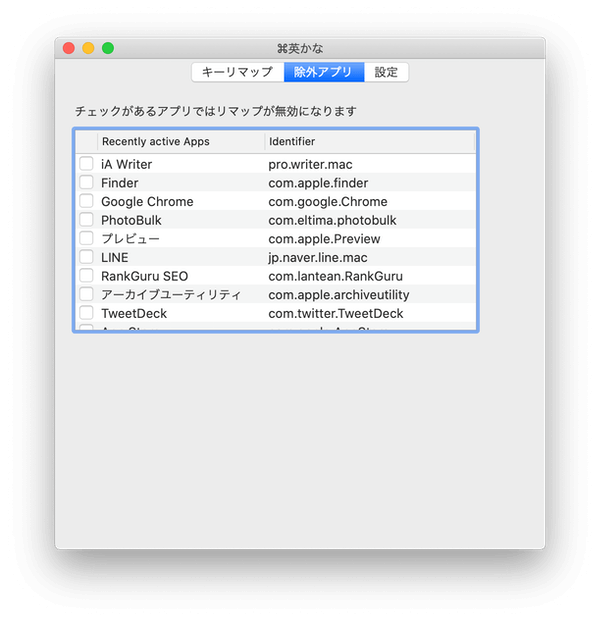
除外アプリの設定です。
特定のアプリのみ英かなを動作させないときは、ここにチェックを入れてください。
コマンドキーが競合する場合に使いみちがありそうです。
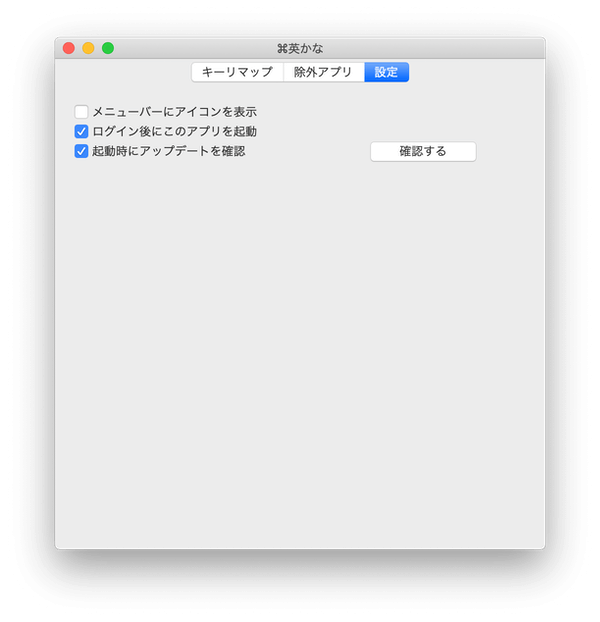
英かなの設定画面。
頻繁に開くアプリではないので、メニューバーにはアイコンを非表示にしています。
「ログイン後にこのアプリを起動」にチェックを入れておけば毎回勝手に起動してくれるので、ここだけはチェックを入れておくと便利。
MacOS標準機能より簡単に切り替えられる
MacOS標準の切り替え方は「control + space」です。
簡単に見えますが、タイピング中に何度もキーを2つ押すのはかなりのタイムロス。
英かなはコマンドキーのみで変更でき、左右それぞれに英数とかなを割り当てることができるので迷うことなく使えます。
USキーボードを使うなら英かなはインストールしておくべきアプリでしょう。