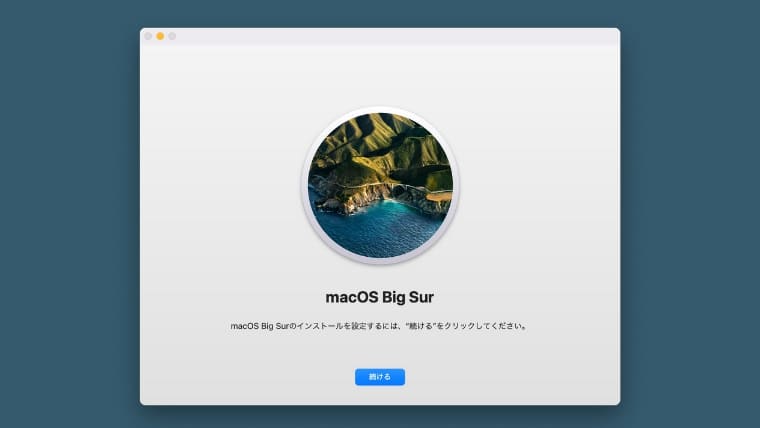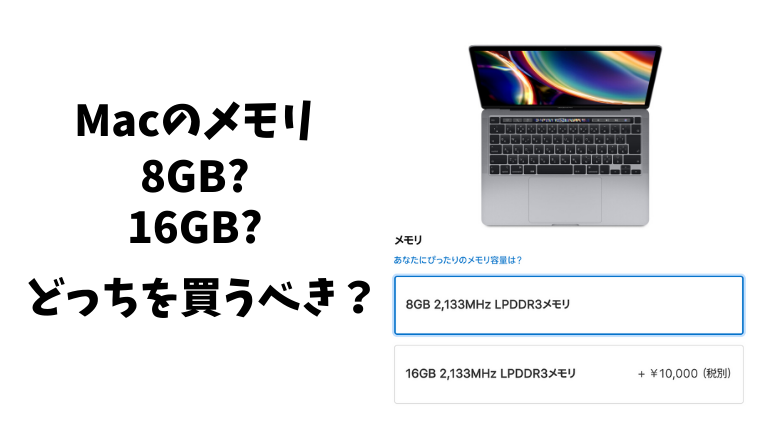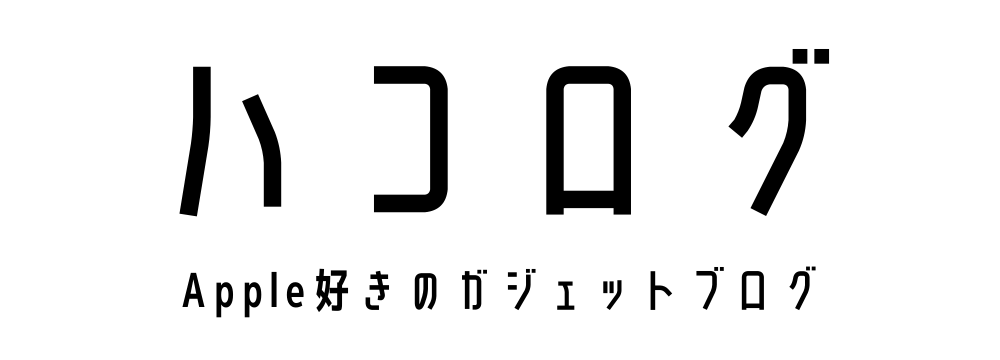EaseUS Data Recovery Wizard for Macを実際に使ってみた【PR】

パソコンを使っていてこんなことはありませんか?
あのデータ、どこにいったんだろう?もしかして削除してしまったかも・・・
そんなときでもEaseUS Data Recovery Wizard for Macがあれば安心。
削除してしまったデータを復元することができるかもしれませんよ。
ちなみにEaseUS Data Recovery WizardはWindowsやMacなどさまざまなOSに対応していますが、今回の記事はMac版です。
しかし、できることはどのOSでも変わらないでしょう。
この記事はEaseUS Softwareさんから正式にレビュー依頼をいただき、実際に使ってみた内容を記事にしています。
「自由に書いてかまいません」とのことなので、忖度なしで僕が使ってみた率直な感想を書いています。
EaseUS(イーザス)について
まずはEaseUS(イーザス)ってどんな会社なんでしょうか。
公式サイトに下記のように書いてありました。
EaseUSは、2004年に創設され、データ管理領域に特化したソフトウェアのリーディング開発会社として、お客様にデータリカバリ、データバックアップ、パーティション管理、システム最適化など使いやすくて強力なソリューションをご提供しており、現在、世界180以上の国と地域をわたる数千万の個人様及び法人様(Dell、IBM、Microsoft、McAfee、HP、Fedex、Boeing、ASUSなど)からEaseUS製品をご愛用いただいています。
詳細はEaseUS(イーザス)についてをご覧ください。
これを機会にいろいろと調べてみたのですが、主にデータ復旧ソフトを扱う会社です。
マイクロソフトなどの大手もEaseUS製品を使用しているとのことので、安心して使うことができますね。
EaseUS Data Recovery Wizard for Macとは?
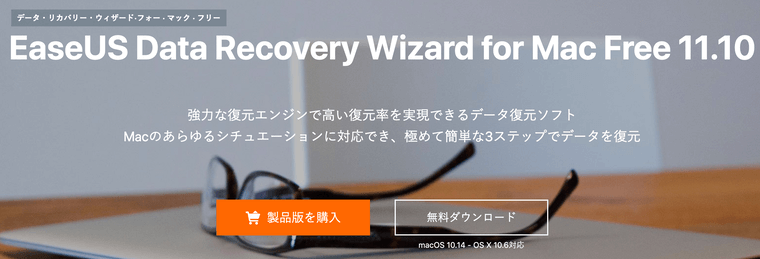
EaseUS Data Recovery Wizard for Macとはこんなアプリです。
様々なデバイス(Android、iOS、Windows、Macintosh)に対応したデータ復旧アプリ。
パソコン本体や外付けハードディスクドライブにも対応しているので、どこに保存してあったか忘れても安心。
- 写真(JPG/JPEG, TIFF/TIF, PNG, BMP, GIF, PSD, CRW, CR2, NEF, ORF, RAF, SR2, MRW, DCR, DNG, WMF, RAW, SWF, SVG, RAF, DWGなど)
- 動画(AVI、MOV、MP4、M4V、3GP、3G2、WMV、MKV、ASF、FLV、SWF、MPG、RM/RMVB、MPEGなど)
- 音声(AIF/AIFF、M4A、MP3、WAV、WMA、APE、MID/MIDI、OGG、AAC、RealAudio、VQFなど)
- ドキュメント(DOC/DOCX、XLS/XLSX、PPT/PPTX、PDF、CWK、HTML/HTM、INDD、EPSなど)
こんなに多くのファイルに対応しています。
このほかにメール、圧縮ファイル、exeファイルにも対応しているので、ファイル形式が対応していないということはまずないですね!
EaseUS Data Recovery Wizardの使い方

ダウンロードとインストール
有料版と無料版がありますので、使用感を知りたいときはまず無料版をダウンロードしましょう。
ダウンロードはこちら
EaseUS Data Recovery Wizard for Mac
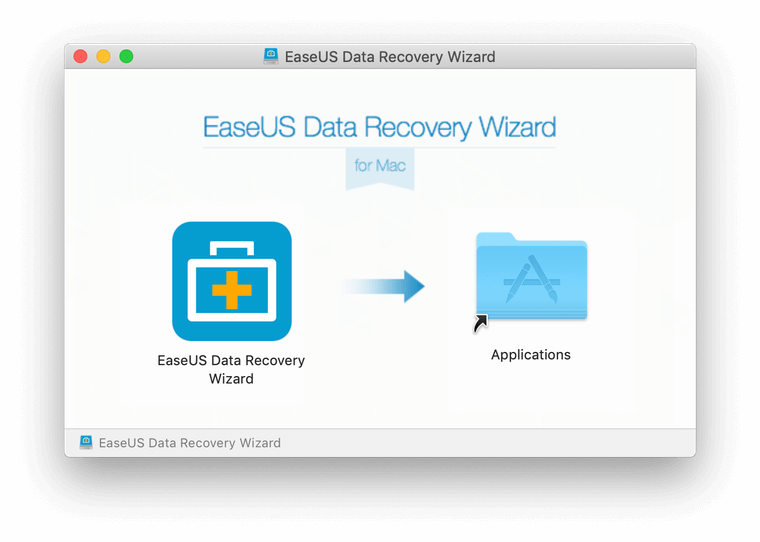
EaseUS Data Recovery Wizard for Macのアイコンをアプリケーションフォルダにドラッグ・アンド・ドロップ
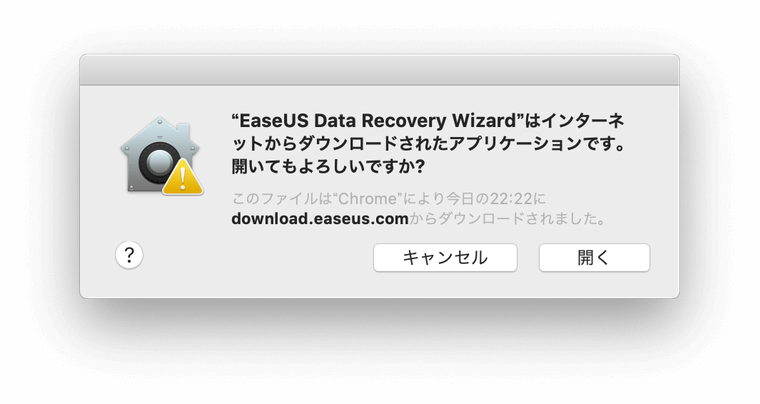
何度かアクセシビリティなどの許可画面が出てきますので、ひとつずつ許可していきましょう。
復元の流れ
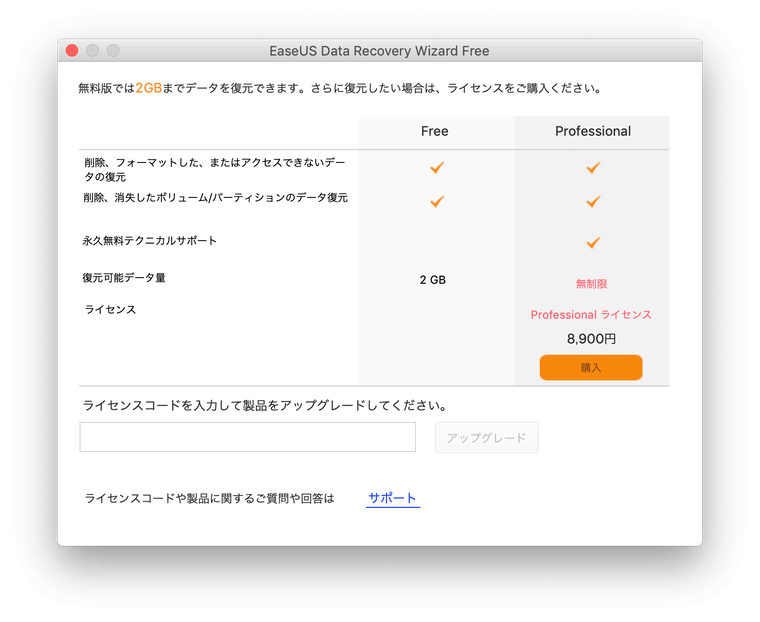
最初に起動するとプロ版のライセンスキー入力画面が出てきます。ライセンスキーを持っていればこの画面で入力すると、多機能な有料版を使うことができます。
今回は無料版なので画面を閉じます。
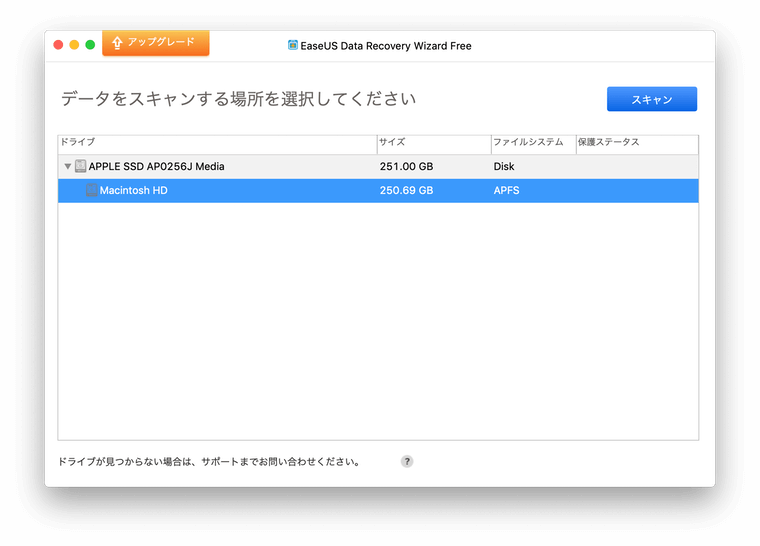
最初に表示されるホーム画面です。
外付けハードディスクドライブなどを装着していればここに表示されます。
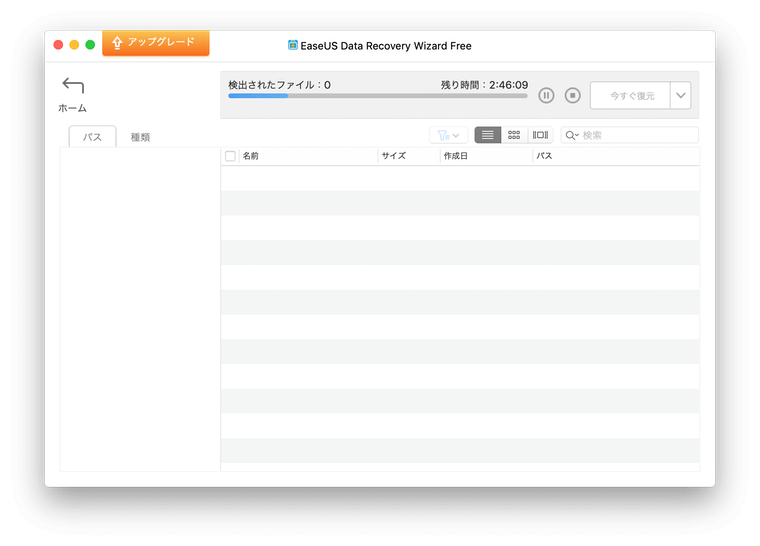
検索中の画面。
2時間46分と出ていますが、実際は10分程度で終わりました。
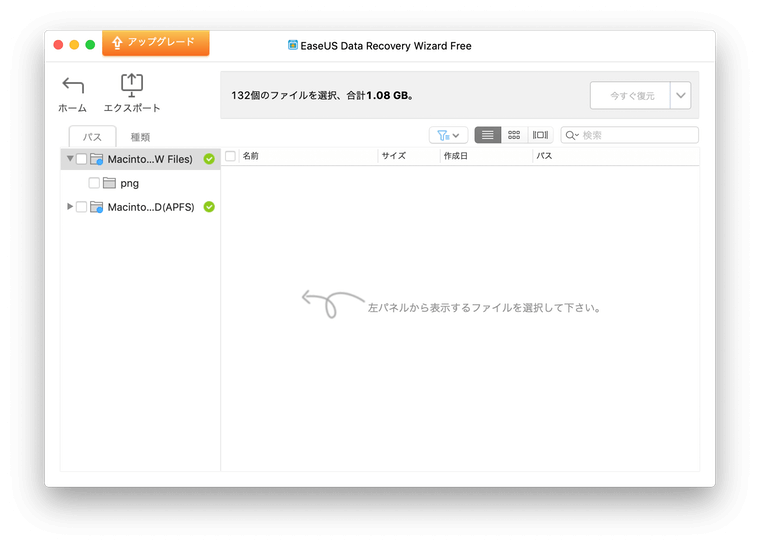
検索結果は132個のファイル、合計1.08GBとなりました。
本体のSSDを検索対象にしたため、システムファイルなどが出てきました。
これらは復元しても分かりづらいので、画像保存用にしているポータブルHDDでもう一度検索してみることに。
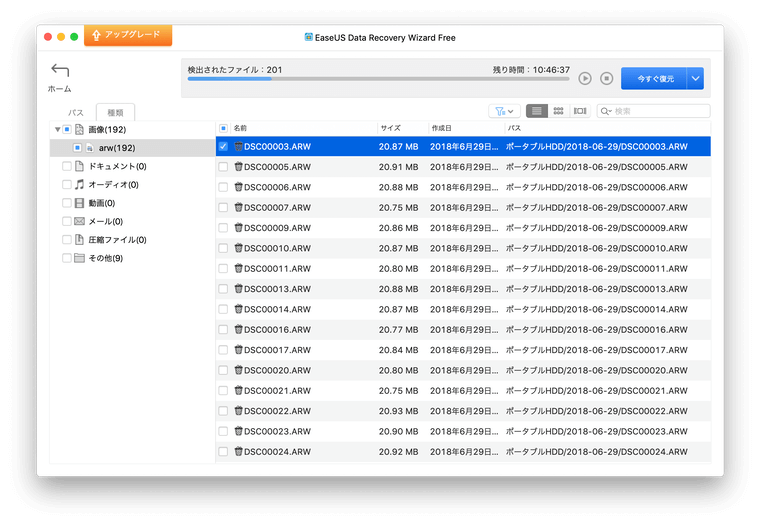
ポータブルHDDを検索すると、容量が1TBと大きいこともあるので残り時間が10時間。
実際はもっと短いんでしょうけど、すぐに5分ほどでRAWファイル201個が見つかったのでさっそく復元してみました。
復元方法は簡単。対象のファイルを選んで「今すぐ復元」をクリックするだけ。
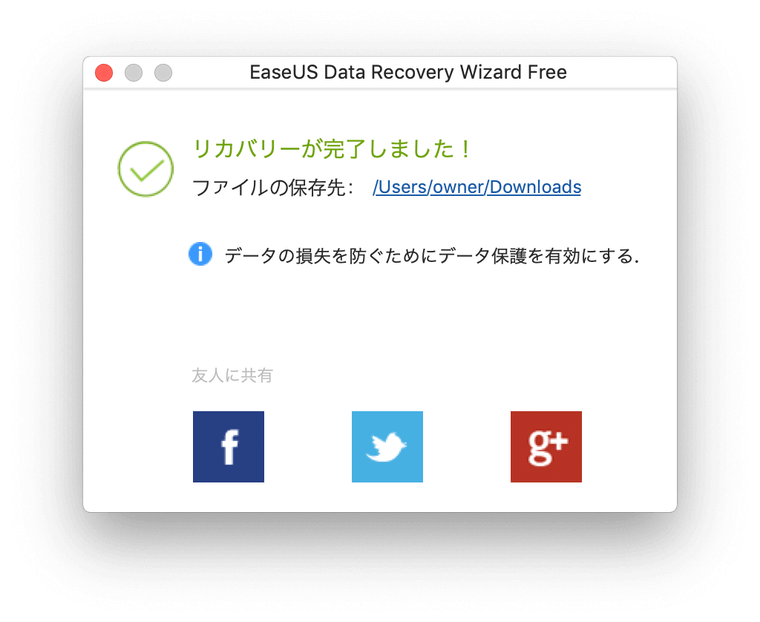
ほんの数秒で復元が完了しました。
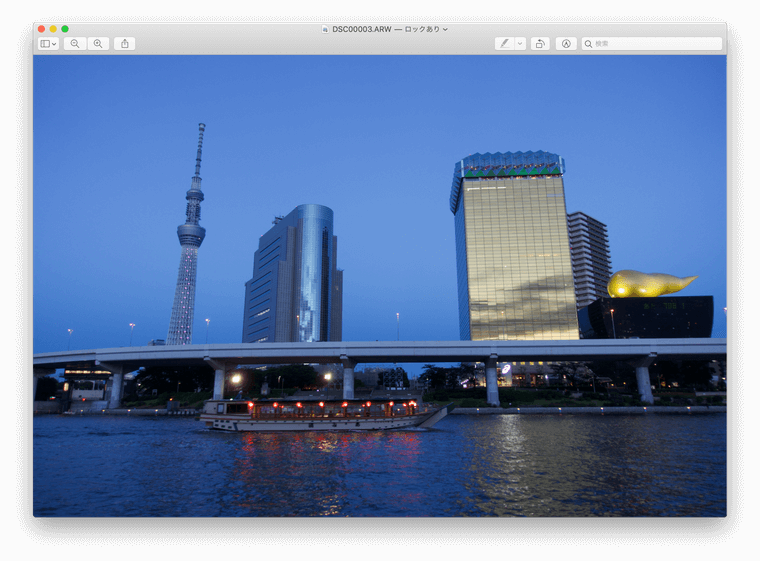
こちらが復元した画像。
スキャン結果を保存することができるので、もう一度同じ保存場所からファイルを探すときすぐに出てくるので便利です。
良いところ・悪いところ
なんといっても操作がシンプルで分かりやすい。
見つかったファイルを拡張子ごとに見れるのがいいですね。
1年以上前のファイルも復元することができたのは意外でした。
唯一気になった点はスキャン時間が長いこと。
今は数TBのデータを扱うことは普通になってきているので、データのスキャン時間が短いともっと良いですね。
もう少しピンポイントに場所を指定して復元できればなお良いです。
まとめ【思っている以上にデータ復活できる】
実際に使ってみた感想は、思っている以上にデータを復元できたということ。
今まで何度も残しておけばよかったデータを消してしまい後悔したこともあるので、こういうアプリがあるということを覚えておけば助かりますね。
間違えて消してしまった!となったらまずはEaseUS Data Recovery Wizardで復元を試みることをおすすめします。