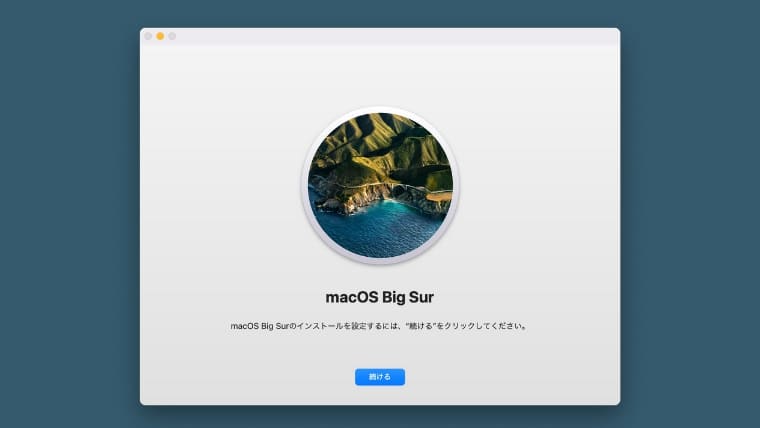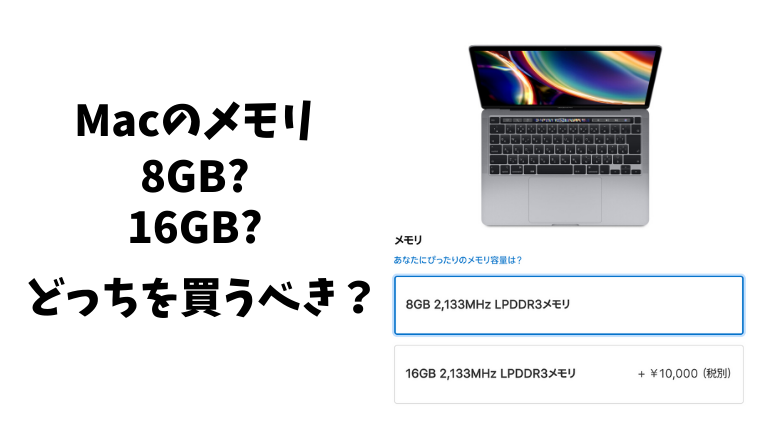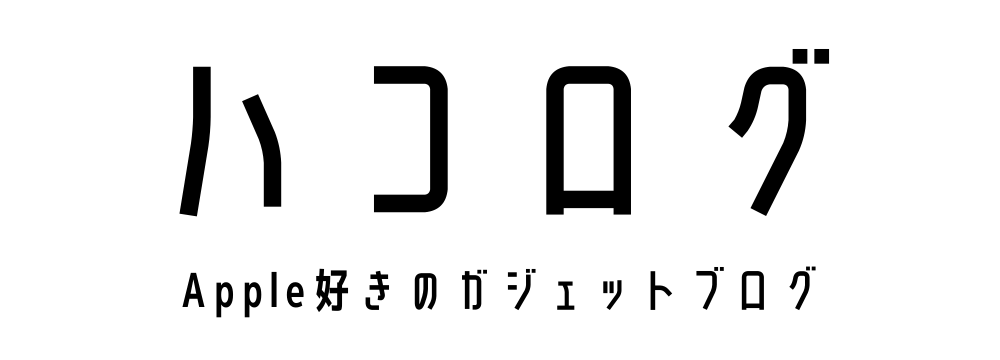【レビュー】Magic Mouse 2はマウスを超えたマウスだ

自宅での作業用マウスとしてMagic Mouse 2を購入しました。
購入した理由はMacBook Proをクラムシェルモードで使うため。
Magic Mouse 2は10,000円ほどするマウスで、高価な部類です。
Magic Keyboardも買ったので、どうせならマウスもAppleで揃えたい!ということでMagic Mouse 2も購入しました。

3週間ほど毎日使ってみたので、良かったところ悪かったところ、使用感などをレビューしていきたいと思います。
Magic Mouse 2の開封と外観レビュー
まずは外観レビューから。
さっそく開封していきましょう。
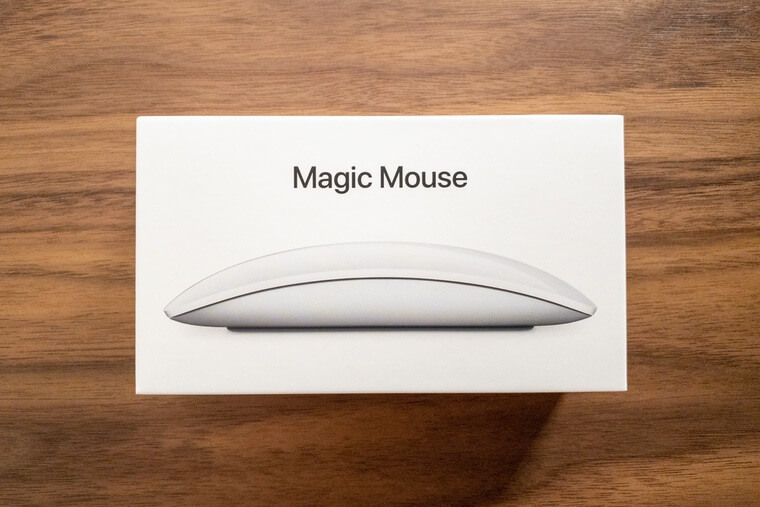
Magic Mouse 2もMagic Keyboardと同じような箱です。
おなじみのAppleデザイン。

付属品はLightningケーブルと説明書。
また使わないLightningケーブルが増えていく・・・

表面がツルツルのマウス。
かなり薄くマウスとしては小さいほうだと思います。

こちらがマウスの裏側。
上部にはレーザー部とBluetoothのスイッチです。
レーザー部はよくある赤く発光するタイプではなく、なにも光りません。
個人的にあの赤い光は目にきついので、好きではないんですよね。
下部にはLightningケーブルを挿す充電端子。
充電端子が裏面にあるということは、充電しながら使うことができません。なので充電中はひっくり返った亀のようにまぬけな姿。
初代Apple Pencilの充電方法(iPadの充電端子にApple Pencilをぶっ挿す)といいなんとかならなかったと感じますね。
2代目のApple Pencilはワイヤレスで充電できるようになったので、次のMagic Mouseはワイヤレスで充電できると予想しています。
Magic Mouse 2の使用感
まず最初に感じたことはマウスが薄い!
マウスってある程度の高さがあって手で包みこむイメージですが、Magic Mouse 2は包みこむというより手を添える感じ。
Magic Trackpad 2と同時に使うのは少数派かもしれませんが、手の動きは最小限で済むと思います。
Magic Mouse 2の良いところ
まずは良いところを紹介。
いい意味でマウスらしくないマウスです。
直感的に使える
Magic Mouse 2の見た目はツルツルとしていて、左右のクリックボタンやスクロールボタンがありません。
クリックはありますが、マウス全体をクリックする感じ。
左クリックしたいときは、一般的なマウスの左クリックボタン辺りをクリックすると左クリックと認識されます。
スクロールもマウスを上下になぞると、まるでホイールが回っているかのようにスクロール。
これが直感的に使える理由です。
手元を確認することなく、すんなり使えるのがすごい。
マルチタッチで豊富なアクション
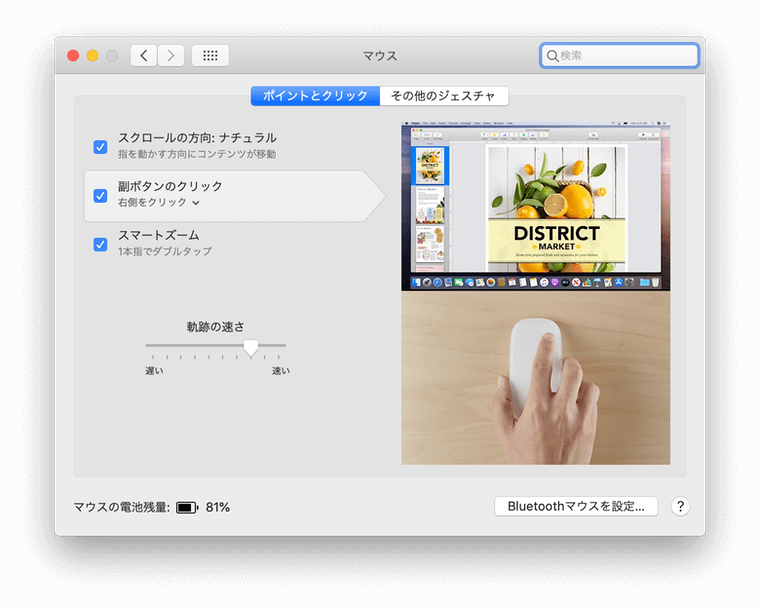
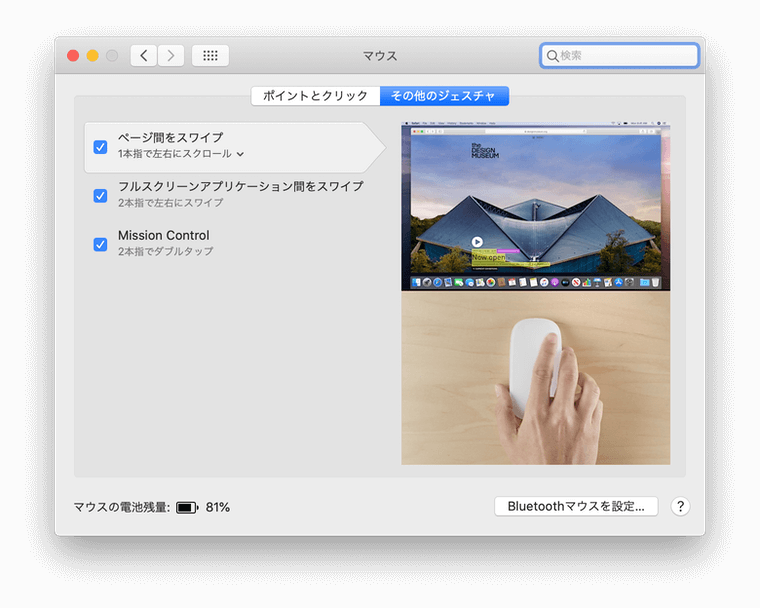
スクロールとクリック以外にダブルタップなどのジェスチャで下記の操作ができます。
※ジェスチャはデフォルトの設定で1本指を2本指等に変更可能。
- 【スマートズーム】1本指でダブルタップ
- 【ページ間をスワイプ】1本指で左右にスクロール
- 【フルスクリーンアプリケーション間をスワイプ】2本指で左右にスワイプ
- 【Mission Control】2本指でダブルタップ
標準機能としてはこれだけですが、MacアプリのBetterTouchToolを使えばクリックをタッチするだけに変えたり、2本指で上にスワイプするとブラウザの新規タブを開くなどカスタマイズできます。
BetterTouchToolはトラックパッドと組み合わせるのが有名ですが、Magic Mouse 2でも同じように使えます。
手のひらにおさまるサイズ感
サイズ感が絶妙。
僕の手は大きくも小さくもない標準的なサイズだと思いますが、手のひらにすっとおさまる感じです。
Magic Mouse 2を使ってあらためて気がついたことですが、マウスはフィット感が重要。
スムーズな操作のためにも使っていて疲れないのが大事です。
バッテリー持ちが良い
Magic Mouse 2を購入し3週間ほど使いましたが、まだバッテリーは78%残っていました。
開封時は90%程度だったので、バッテリー持ちは気にすることなく使えるといってもいいでしょう。
フル充電までは2時間かかりますが、時間のあるときに一度充電すれば長期間使えるのはかなり優秀。
デザインが良い
Magic Mouse 2の大きなポイントはデザインが良いということ。
Apple純正なのでMacBookやMagic Keyboardとの親和性が高く、使っていないときもデスクに置いているだけでおしゃれです。
Magic Mouse 2を買ったらキーボードはぜひMagic Keyboardで揃えてほしい。
Magic Mouse 2の悪いところ
もちろん良いところだけではなく、ここはちょっと・・・というところもあるので率直な感想を書いていきます。
タップ・ジェスチャーに慣れが必要
ワンタップやダブルタップのとき、思っているよりしっかりタップしないと認識してくれないときが多いです。
タップの認識精度はiPhoneの画面をタップするより劣る感じ。
2本指のジェスチャーで指の間が離れていても認識してくれますが、マウスという限られた部分をスライドするので初めは慣れが必要です。
タップ・ジェスチャーも慣れればどうってことないのですが、「これくらいなら認識してくれる」というラインがわかるまで少しストレスがたまりますね。
接地面が広いのでマウスパッド必須
裏面の接地面が縦に2本、長めに配置されています。
このせいなのか僕のデスク環境だとなめらかに動かず、マウスパッドがないとものすごく使いづらい。
この部分は使ってみないとわからなかったのですが、マウスパッドすらあまりデスク上にモノは置きたくなかったので残念な部分。
接地面が四隅のみだったらもっとスムーズに動かすことができたのでは思います。
スペースグレイモデルもある
Magic Mouse 2はシルバーとスペースグレイの2種類があり、機能的にはまったく一緒。
ただ、シルバーより2,000円ほど高めです。
スペースグレイはPro感があってかっこいいのですが、一番重要なのは自分のデスク環境にはどちらの色が合うか。
僕はMagic Keyboardのテンキーが不要だったので、Magic Keyboardのシルバーを購入。
結果的に色を揃えるためMagic Mouse 2もシルバーにしました。
Magic Mouse 2はマウスとしてどうなのか
ここまでMagic Mouse 2の特徴などをご紹介しました。
結論としてMacのマウスとしては、かなり使いやすいということ。
マウスでジェスチャーが使えるのは大きな利点でしょう。
最初はこの独特なジェスチャーに慣れるまで違和感があるかもしれませんが、使いこなせるようになるとなくてはならない機能になります。
マウスとしては価格が高いのですが、Macのマウスを探している、どれがいいかわからないというときはMagic Mouse 2なら少なくとも後悔することはないんじゃないかなというのが率直な感想ですね。