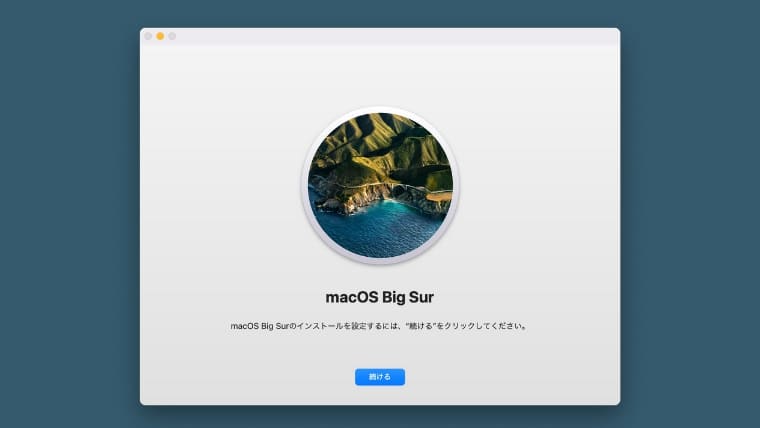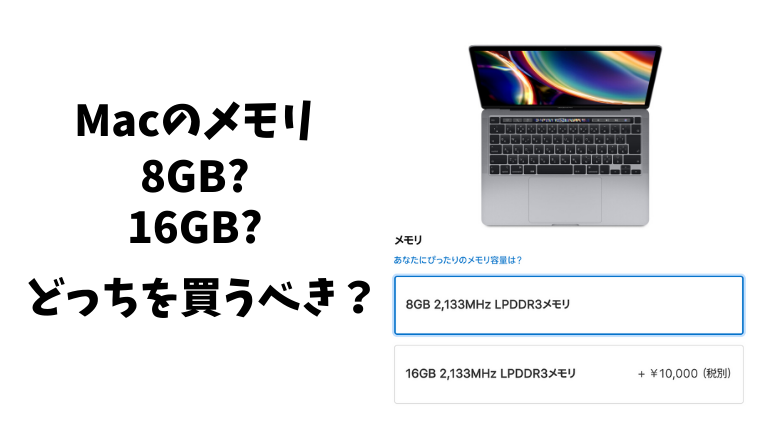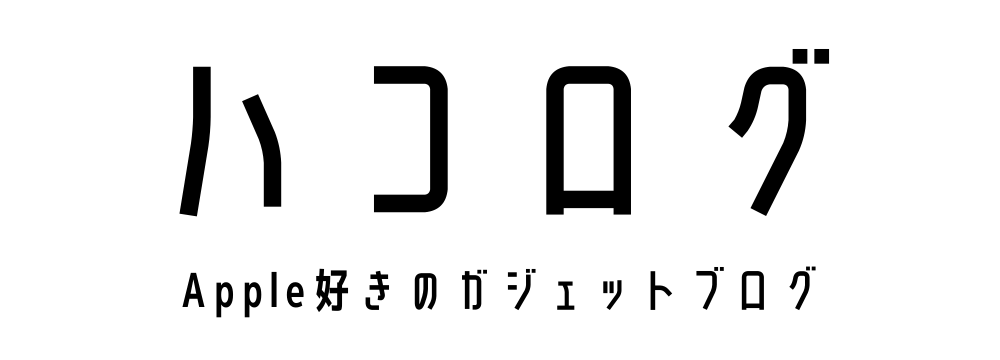【MX Master 3 for Mac レビュー】Macに最適化されたロジクールのフラッグシップマウス

高性能マウスといえば、ロジクールから発売されているMX Master 3が有名。
デスクツアー記事や動画でよく使われていて、通常の「MX Master 3」とMacで使うことに特化された「MX Master 3 for Mac」の2つがあります。

Mac使いとしては当然Macに特化されたマウス「MX Master 3 for Mac」を購入。
手の馴染みやすさ、ホイールやボタンのカスタマイズ性など納得のいくマウスです。
6ヶ月間じっくり使ってみたので、MX Master 3 for Macをレビューしていきます。
MX Master 3 for Macの特徴
MX Master 3 for Macはロジクールから発売されているハイエンドマウス。

「3」の数字が表すように3世代目となります。
MX Masterシリーズはかなり有名で、1世代前のMX Master 2Sは今でも販売しています。
通常のホイールの他に横スクロールなどに使えるサムホイールを搭載したりと、動画編集などにも適したマウス。
横長のエクセルシート等にも真価を発揮するので、そういったオフィスワークでも使えますね。
MX Master 3 for Macの大きな特徴は2つあります。
- 手に馴染むデザイン
- 高機能ホイールとカスタマイズできる複数のボタン
フラッグシップマウスということで価格は13,500円とけっこう強気。
価格は高いですが、それに見合ったデザインと機能性のマウスです。
手に馴染むデザイン
まずデザインですが、見てください。

めちゃくちゃかっこよくないですか。
メカメカしさもありつつ、シャープなデザイン。
重量は141gと少し重め。
持ち上げながら何度もスライドする使い方はキツイと思うので、マウスカーソルのスピードを早くするほうが無難です。

左右のクリックボタンはプラスチックですが、手のひらが当たる部分はサラッとしたラバーのような素材。
親指を置く部分はボタンになってます。

ブラックを基調としたカラーリング。
for Macはスペースグレイの差し色がアクセント。
購入前に写真で見たスペースグレイ部分はなぜか安っぽく感じてしまったのですが、実際に見ると本家MacBookなどのスペースグレイに近いです。

マウスの外側に向かって傾斜がかなり急になっています。
この形はよく考えられていて上から手を乗せたときに、マウス上に人差し指と中指、薬指と小指は自然と添えるような形になっています。
前方にはUSB-C端子があり、充電しながら使えます。
ひっくり返して充電するMagic Mouseとは大違いですね。

ちなみにスペースグレイカラーのUSB-Cケーブルも付属。
高機能ホイールとカスタマイズできる複数のボタン
MX Master 3 for Macにはホイールが2つ、左右クリックボタン以外に4つのボタンがあります。
センターホイール

ホイールは金属素材となっており、指を添えただけで他のマウスとは違うことを感じさせてくれます。
なんと1秒間に1,000行もスクロールでき、ホイールがものすごい勢いで回転します。
回転させて指を離してもしばらくはスーーッと回転し続けるほど高速回転。
ホイールの動作には2種類あり、凄まじい勢いで回転するフリースピンモードと、一般的なマウスと同じカリカリと引っ掛かりながら回るラチェットモードがあります。
このホイール自体も押せるようになっているので、様々な機能を割り当てたりもできます。
サムホイールと進む・戻るボタン

センターホイールが縦軸なら、このサムホイールは横軸移動。
とんでもなく横に長いエクセルシートもこのサムホイールがあれば安心。
あと動画編集時のタイムラインも快適に操作できるかと思います。
ホイール下ボタン

センターホイールの隣にもボタンがあります。
初期設定ではホイールの回転モードの変更ですが、そんな頻繁に変更するものではないので他の機能に割り当てたほうが使いやすい。
例えばこのボタンに「ジェスチャーボタン」機能を割り当てると、ボタンを押しながら左右にマウスを移動すれば仮想デスクトップ間を移動できます。
このようにMagic Trackpadのような使い方もできますよ。
親指下ボタン

最初に言っておくと、この親指ボタンはめちゃくちゃ押しにくいです。
なので「ほとんど使わないけどあると便利」程度の機能を割り当てると良いかなと思います。
僕はここにホイールの回転モード変更を割り当てて使っています。
アプリ「Logicool Options」でカスタマイズ
このたくさんあるボタンのカスタマイズは専用アプリ「Logicool Options」で行います。
もちろん無料で使用可能。
Logicool Optionsからそれぞれのボタンに機能を割り当てることができます。
僕は「ジェスチャー機能」と「ホイール回転モード変更」を入れ替えています。
これだけでだいぶ使いやすくなるのでおすすめ。
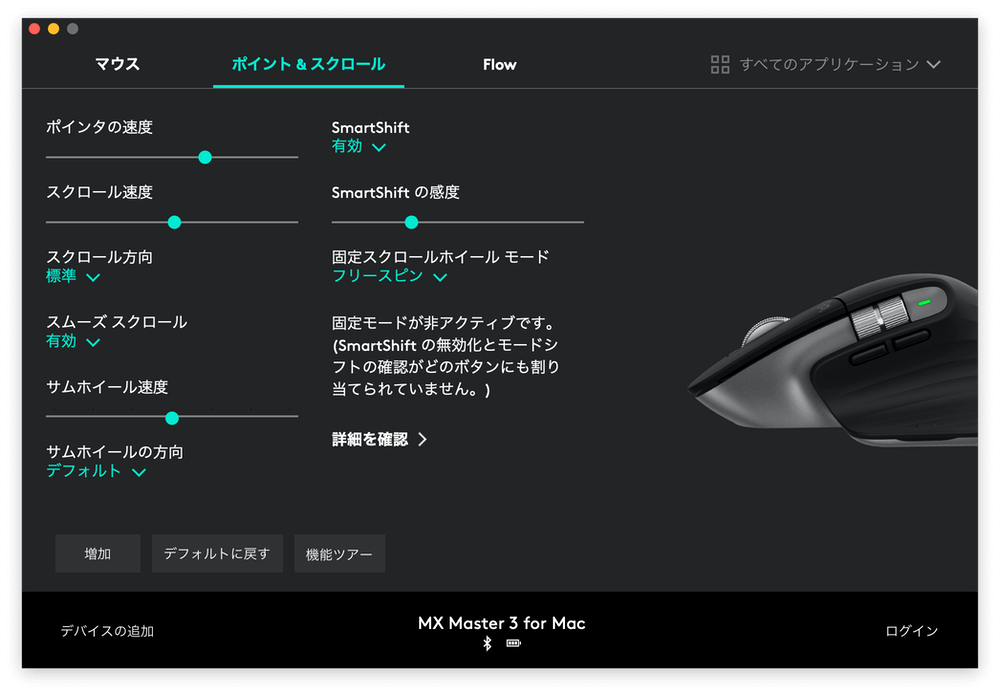
機能割り当てだけでなく、ポインタやスクロールの速度なども細かく調整できます。
さらに各種アプリごとにボタン設定を変更可能。
MX Master 3 for Macの設定に関してはMac標準のシステム環境設定ではなく、Logicool Optionsからすべて変更したほうがカスタマイズの幅が広いですね。
最高3つのデバイスとペアリングできて他PCと行き来できるFlow機能もありますが、使う環境にないのでもっとライトな使い方をしています。
通常版とfor Macの違い
MX Master 3には通常版とfor Macがありますが、機能的に大きな違いはありません。
じゃあなにが違うのかというと下記の通り。
- カラー
- 接続方法
違いの1つ目はカラー。

通常版は全体がブラックの「グラファイト」、グレーを基調にした「ミッドグレイ」の2つ。
for MacはブラックにMacを意識した「スペースグレイ」を差し色に採用。
さらに接続方法は通常版がBluetoothとUSB端子に接続するレシーバー、for MacはBluetoothのみ。
Bluetoothの接続性をアップさせたのがfor Macです。
for MacはWindowsで使えないということもなく、通常版もMacで使えます。
MX Master 3 for Macのまとめ
細かいところまで機能をカスタマイズできる高性能マウスでした。
マウスはPC操作中にずっと触れるデバイスなので、妥協せずこだわって選びたいもの。
少なくともMX Master 3 for Macを買っておけば後悔する可能性は低いかなと実際に使っていて感じます。

最後にMX Master 3 for Macの良いところ、気になるところをまとめます。
ロジクールのフラッグシップマウスだけあってデザイン、機能性ともに完成度が高い。
価格が高いのがネックですが、物理ボタンのあるマウスとしてこれ以上ないデバイスです。
Magic MouseやMagic Trackpadも好きだけど、物理ボタンのマウスを使いたいという人にピッタリなマウスでした。
MX Master 3 for Macが気になったら、ぜひチェックしてみてください。