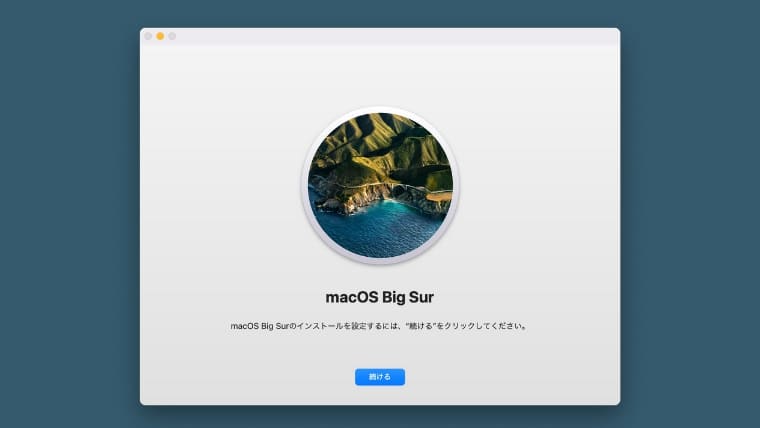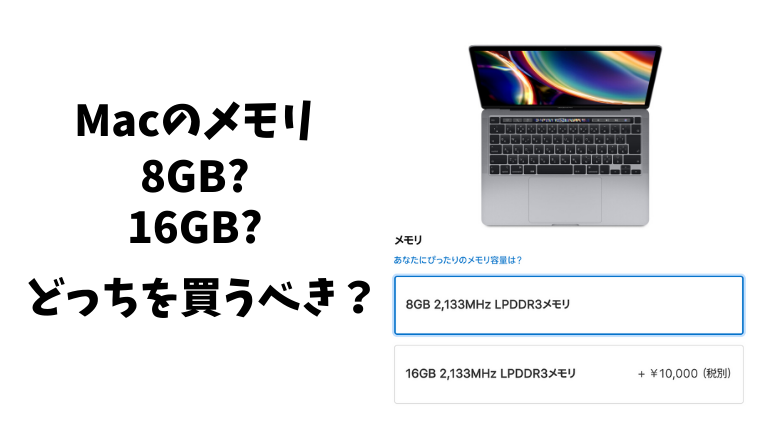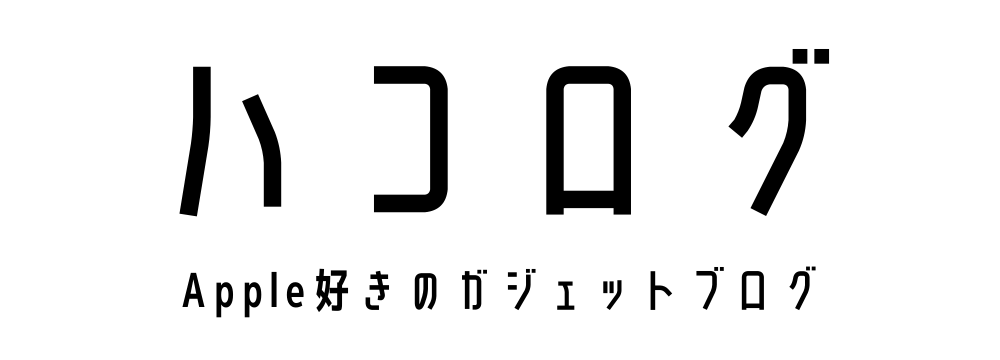Macに必須!クリップボード拡張アプリ「Clipy」の使い方
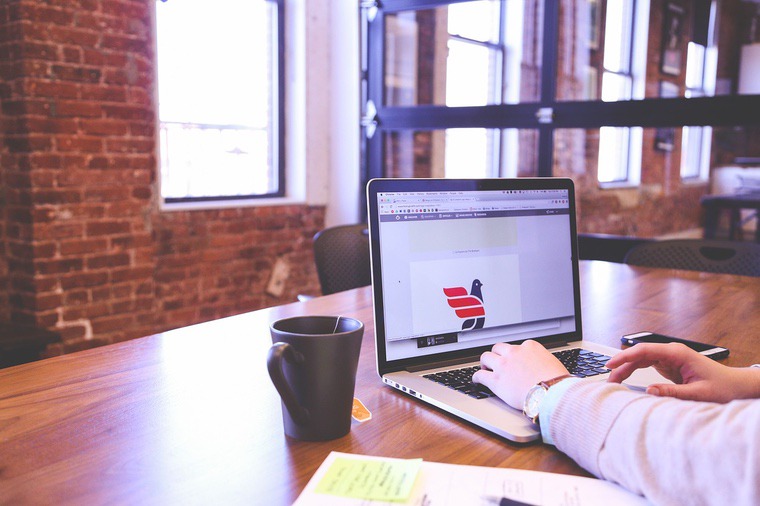
個人的にMacに入れておくべき神アプリはいくつかあるのですが、今回はクリップボード拡張アプリ「Clipy」をご紹介します。
このアプリはcommand + v でコピーしたテキスト・画像などを何十個でも記憶し続けてくれるアプリ。
普通はコピーした内容を他のページに貼り付けるとき、何度もページを切り替えて作業しますよね?
Clipyであれば一気にコピー、一気に貼り付けが可能になり、すさまじい作業効率化につながります。
なんとフル機能が無料で使えますし、僕なら有料でも買いますね。
インストール方法
ClipyはMacアプリストアにありません。
公式サイトからダウンロードしましょう。
Clipy公式サイト
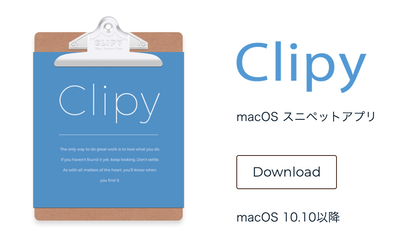
「Download」をクリックするとファイルがダウンロードされるので、展開後アプリケーションフォルダにドラッグ&ドロップ。
Clipyの使い方
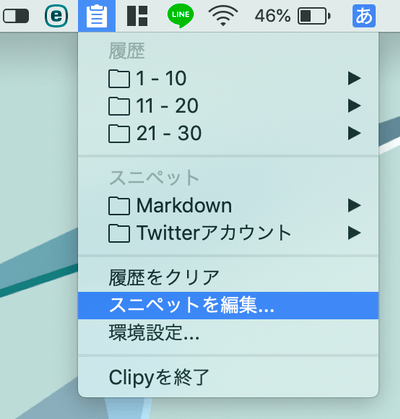
起動するとメニューバーにアイコンが表示されます。
僕はコピーした履歴の保存数を30に設定しているので、10ずつ分けられた状態で保存されています。
ちなみに保存数は任意で変更可能。
command+v でコピーした内容がすべてClipyに保存されていくのです。
冒頭で述べたように、ページを何度も切り替える必要がなく、一度にコピーしまくってまとめてペースト!という使い方が可能に。
画像ではメニューバーから機能を使っていますが、「履歴」「スペニット」を独自のショートカットで画面上に呼び出すこともできます。
慣れたらそっちのほうが使いやすいですね。
スペニットも登録できる
Clipyはスペニットも登録できます。
スペニットとは定型文や単語の辞書機能のようなもの。
ただ、普通の単語登録と違う点は、入力後のカーソル位置を指定することができるなど、細かい機能が実装されています。
僕は「Markdown」と「Twitterアカウント」のスペニットを登録しています。
「Markdown」はMarkdown記法で項番を表示させたいときに、「Twitterアカウント」はこの記事最初の「ふくろう(@hakolognet)です。」を入力したいときに使っています。
【まとめ】Macなら必須アプリ
今回はClipyをご紹介しました。
コピー&ペーストを超強化、スペニットで最速の文字入力。
パソコンの文字入力を数段レベルアップさせてくれるClipyを使わない理由はありません。
インストールは公式サイトから!
Clipy公式サイト